A Step-by-Step Guide on Updating Roku Apps
Introduction:
Roku has revolutionized the way we stream content on our TVs, providing us with a vast selection of channels and apps. To ensure optimal performance and access to the latest features, it's essential to keep your Roku apps up to date. In this article, we will guide you through the process of updating Roku apps, using HTML to ensure an SEO-friendly format.
Step 1: Accessing the Roku Home Screen
To begin, make sure your Roku device is powered on and connected to the internet. Use your Roku remote control to navigate to the home screen. If you're unsure how to reach the home screen, simply press the home button on your remote, typically depicted by a house icon.
Step 2: Selecting the App Store
On the Roku home screen, you will see various options. Locate and select the "Streaming Channels" or "Channel Store" option, usually represented by a bag or a streaming icon. This will take you to the Roku Channel Store, where you can find all available apps.
Step 3: Browsing for the App Update
In the Roku Channel Store, you'll find an extensive collection of apps organized into different categories. To update a specific app, use the search bar or navigate through the categories until you find the app you wish to update. Alternatively, if you know the name of the app you want to update, you can use the search function to locate it quickly.
Step 4: Selecting the App for Update
Once you've found the app you want to update, click on it to open the app page. On the app page, you will find information about the app, including a description, screenshots, and user reviews. Look for the "Update" or "Add Channel" button and select it. This action will initiate the update process.
Step 5: Confirming the Update
After selecting the "Update" or "Add Channel" button, a confirmation dialog box may appear, asking you to confirm the update. Read the message carefully to ensure you are updating the correct app, then click on "Yes" or "OK" to proceed with the update.
Step 6: Allowing the Update to Complete
Once the update is confirmed, Roku will start downloading and installing the latest version of the app. The progress of the update will be displayed on the screen, usually in the form of a progress bar or a spinning wheel. Depending on the size of the update and your internet connection speed, the update process may take a few seconds or several minutes.
Step 7: Launching the Updated App
Once the update is complete, you will see a notification on the screen indicating that the app has been successfully updated. From here, you can choose to launch the updated app immediately or return to the Roku home screen and access it later. To launch the updated app, simply select the "Open" or "Launch" button on the notification screen.
Conclusion:
Regularly updating your Roku apps ensures that you have access to the latest features, bug fixes, and improvements. By following the simple steps outlined in this guide, you can keep your Roku apps up to date effortlessly. Enjoy a seamless streaming experience with the latest app versions and make the most of your Roku device.

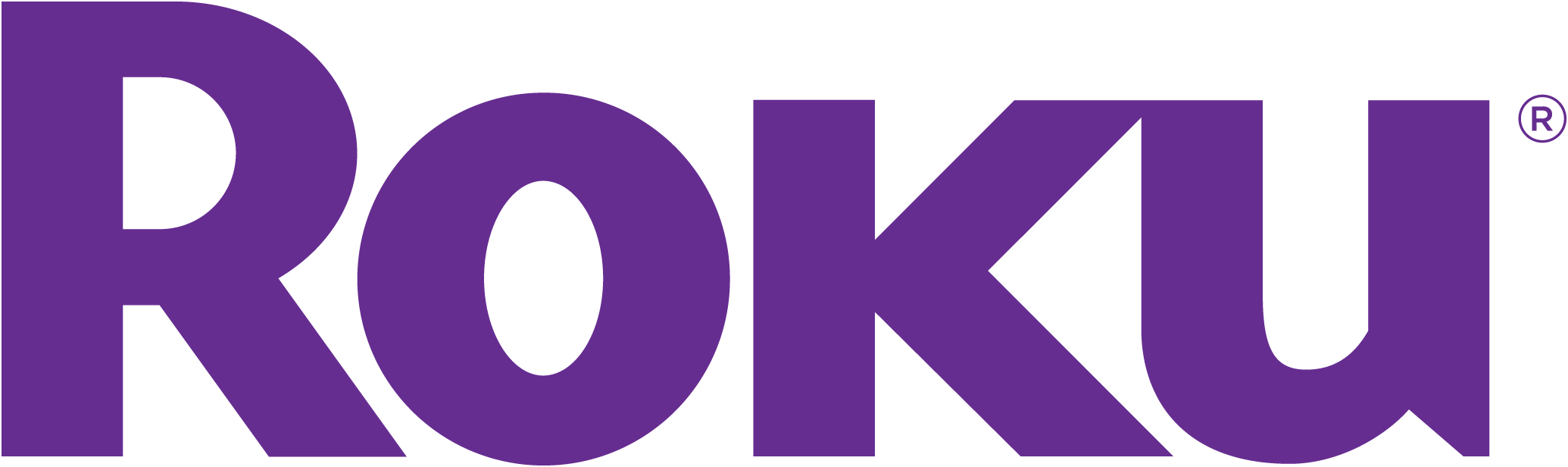
0 Comments :
Post a Comment